
In an era where technology continues to evolve at a rapid pace, the need for creative solutions to everyday challenges becomes increasingly relevant. One such challenging question is how to project laptop screen to wall without projector.
While the actual projector has long been the go-to solution for presentations and movie nights, there are situations where it may not be readily available or convenient to use. Whether you’re in a pinch for a presentation, traveling light, or simply looking for various DIY projector alternatives, this guide will walk you through a mixture of methods to achieve this task.
With a bit of creativity and resourcefulness, you can transform any wall into a canvas for your laptop display.
Methods for projecting laptop display to wall.
How to project laptop screen to wall without projector
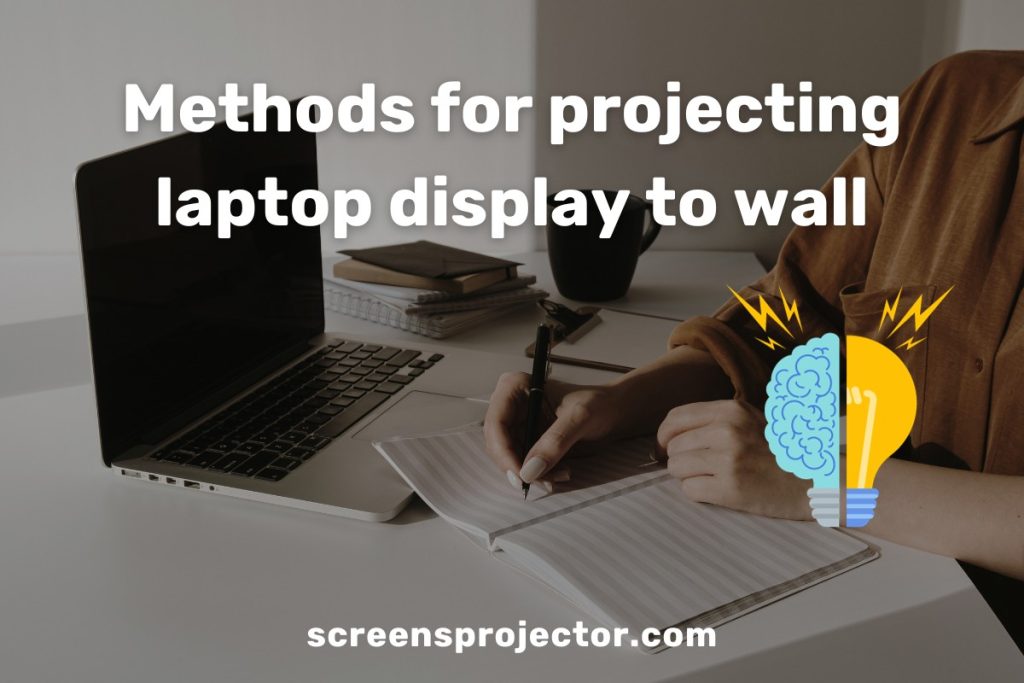
Mirror your laptop to a Smart TV.
Using HDMI cable
One of the most straightforward methods to project laptop display onto a wall is by connecting it to a smart TV using an HDMI cable. Many modern laptops and smart TVs come equipped with HDMI ports.
Simply plug one end of the cable into your laptop and the other into the TV, select the correct input source on your TV, and your laptop display will be mirrored on the wall.
Wireless mirroring
Some smart TVs and laptops also support wireless screen mirroring.
This eliminates the need for a physical HDMI cable and allows you to project your laptop display to the TV and subsequently onto the wall effortlessly.
Use a streaming device
Chromecast or miracast. If you have a Chromecast or Miracast device, you can mirror your laptop display onto your TV, which can then be projected onto the wall. Install the respective app on your laptop and follow the instructions to cast your screen.
Employ a docking station or USB-C Hub
Docking station. If you own a docking station compatible with your laptop, you can connect it to the laptop and then connect the station to your TV using an HDMI cable.
This setup allows you to extend or duplicate your laptop display onto the TV and subsequently onto the wall without a projector.
USB-C hub. Similarly, if your laptop supports USB-C, so you can use a USB-C hub with an HDMI output to connect your laptop to a TV or monitor. This can also serve as a bridge to project your screen onto the wall.
AirPlay (for Mac users)
Using Apple TV. If you have an Apple TV and a Mac, you can use AirPlay to mirror your laptop display onto your TV and subsequently onto the wall.
Ensure both devices are on the same Wi-Fi network, and then select the AirPlay option on your Mac to choose your Apple TV as the display source.
Use screen-mirroring software
Third-party software. Several third-party screen-mirroring software options are available for Windows and Mac users.
These tools allow you to mirror your laptop display onto a smart TV or another device connected to the wall. Examples include Mirroring360, ApowerMirror, and AirParrot.
DIY mobile projector
Smartphone as a DIY projector. In a pinch, you can turn your smartphone into a DIY projector. Place your smartphone on a stable surface, open a white screen app or a blank document, and use a magnifying glass to project the image onto the wall. This method works best in dark or dimly lit environments.
Use a white sheet or screen
Projection screen. In the absence of a projector, you can use a plain white sheet or a white wall as a makeshift projection screen. Ensure that the room is dark or dimly lit to enhance visibility. You can also improve the quality of the projection by ironing the sheet to remove wrinkles and creases.
DIY mobile phone projector

You can create a cardboard phone projector. Don’t worry, you don’t need to be a creative person to cope with that task.
Materials needed. To construct a cardboard phone projector, you will need a cardboard box (preferably a long box), a magnifying lens or magnifying glass, a precision knife, thick black paper (black matte paper), tape pencil laptop glue.
- Step 1. Prepare the box. You’ll need a precision knife first.
Begin by cutting one side of the cardboard box with a precision knife, leaving the box’s edge intact to act as a stand.
- Step 2. Line with black paper. Line the box interior with thick black paper or black matte paper to minimize light leakage. Keep in mind that light reflection from the box walls causes noise in the project images.
- Step 3. Create a phone holder. On the side of the box, opposite the open side, create a holder for your phone’s screen using cardboard or any suitable material. Ensure the mobile screen is positioned at the focal point of the magnifying lens. To project pictures accurately, the hole and lens should be the same size.
- Step 4. Attach the lens. Secure the magnifying lens (you can also use a fresnel lens) in the opening of the box opposite the phone screen holder. Change its position until you achieve the adjustable focus.
- Step 5. Test and refine. Place your mobile phone in the holder, turn on a white mobile screen or a blank document, and position the box so that it projects the mobile screen onto a wall without a projector. Moving the phone and changing the lens position will help you to create an adjustable focus.
A second box for better image quality

Enhanced projection. For better picture quality, consider creating a second box to encase the first one. This outer box should be larger, leaving space between the two boxes to further block out external light ray. The outer box will help create a darker and more focused projection environment.
Sound quality
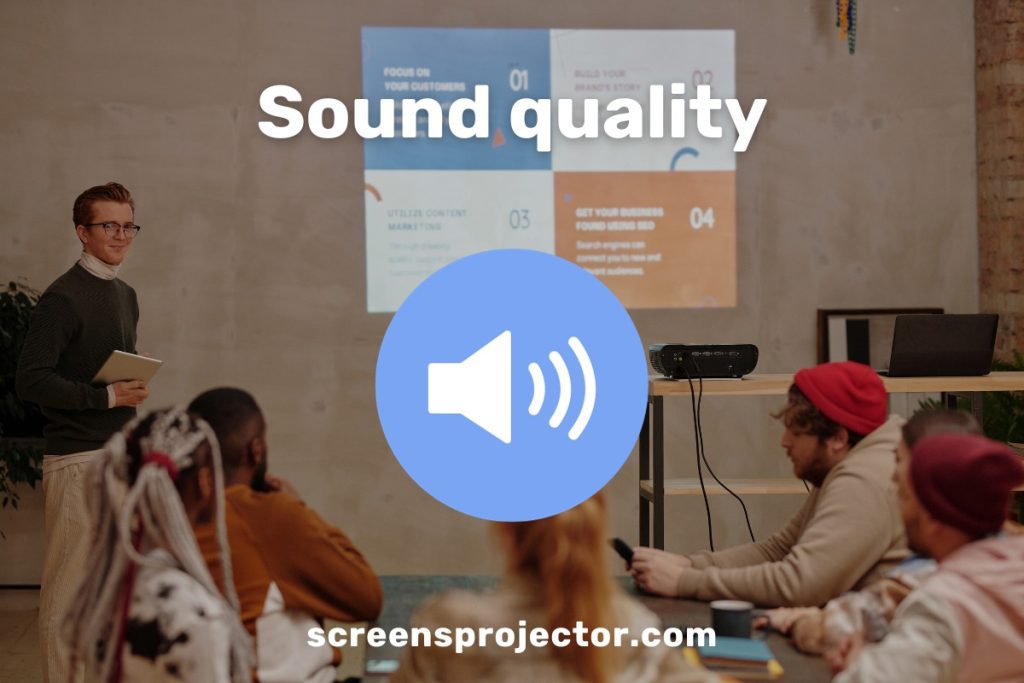
If you’re concerned about the sound quality of the projection, connect your phone to the Bluetooth speakers first.
If you want your voice to be heard alongside the projection, go no further than your phone’s microphone. A cheap wireless microphone from an online retailer should solve any issues you have with your microphone, resulting in a near-perfect presentation.
Adjusting display settings

Screen resolution. Adjust your laptop’s screen resolution to match the native resolution of the TV or wall display for the best image quality.
Display mode. Depending on your preference, you can choose to extend your laptop display or duplicate it. Extending allows you to have different content on your laptop and the projected screen while duplicating mirrors the same content.
Display brightness and contrast.Fine-tune the brightness and contrast settings on your laptop to ensure the projected image is clear and visible, especially in different lighting conditions.
Tips and tricks

Let’s delve into some tips and tricks to enhance your laptop display projection experience.
Screen calibration. Calibrate your laptop display settings for optimal projection. Adjust brightness, contrast, and resolution to match your wall’s characteristics.
External speakers. For a cinematic experience, consider connecting external speakers to your laptop for improved audio quality.
Wireless keyboard and mouse. Enhance control and convenience by using a wireless keyboard and mouse while projecting your laptop display.
Screen mirroring apps. Explore screen mirroring apps like AirDroid or TeamViewer for seamless control and sharing of your laptop screen.
Ambient lighting. Create a cozy atmosphere by adding ambient lighting around your projection area for a more immersive viewing experience.
Regular maintenance. Clean your laptop screen and projector lens regularly to maintain optimal image quality.
Copyright considerations. Be aware of copyright restrictions when streaming content, and ensure you have the necessary rights to display certain materials.
Troubleshooting

Here are some common problems and their solutions:
No sound. If you’re facing sound issues, check your laptop’s audio settings and ensure the correct output device is selected.
Connection problems. If your laptop and TV or projector aren’t connecting, double-check your cables, adapters, and wireless network connections.
Blurry projection. Blurry projections may be due to incorrect focus or resolution settings. Adjust both until the image is clear.
Lag or delay. If you experience lag or delay, close unnecessary applications on your laptop to free up processing power.
Advanced projection techniques

Multiple displays. Configure your laptop to extend the display across multiple screens, providing additional workspace for multitasking.
Rear projection. Experiment with rear projection for a cleaner and more polished look. Mount your projector behind a translucent screen or fabric to create a professional setup.
Interactive whiteboard. Transform your wall into an interactive whiteboard by using software like Microsoft Whiteboard or third-party alternatives.
Gaming setup. Gamers can project their laptop screens for an immersive gaming experience. Consider a gaming projector for low input lag and high refresh rates.
3D projection. Explore 3D projection by using compatible software and glasses for a unique visual experience.
FAQ
If you have any questions about how to project laptop screen to wall without projector, here are answers to them.
Can we project laptop screen on wall?
Yes, you can project your laptop screen onto a wall without a projector. There are various methods and DIY solutions available to achieve this, as discussed in the comprehensive guide provided earlier.
These methods include using a smart TV, streaming devices, screen-mirroring software, smartphone-based projectors, or even creating your DIY projector using materials like cardboard, black matte paper, a magnifying lens or magnifying glass, and a box.
Depending on your resources and preferences, you can select the most suitable method to project your laptop screen onto a wall without a projector, making it a convenient and versatile option for presentations, movie night, or other visual displays.
Conclusion
Projecting your laptop screen onto a wall without a projector is not only possible but also quite versatile. Whether you choose to use your TV, streaming devices, screen-mirroring software, or even create a DIY projectors like the phone projector made of cardboard, the options are plentiful.
So, the next time you find yourself in need of a larger screen for work or entertainment, don’t fret — project it onto the wall and enjoy the view, whether you’re using a conventional method or a homemade projector.
